Prokon Software Ltd
Prokon Software Ltd
28-32 Pembroke Street Upper
Dublin
Ireland
D02 EK84
28-32 Pembroke Street Upper
Dublin
Ireland
D02 EK84
® Copyright 1989 - 2025 | Prokon Software Limited | All Rights Reserved.

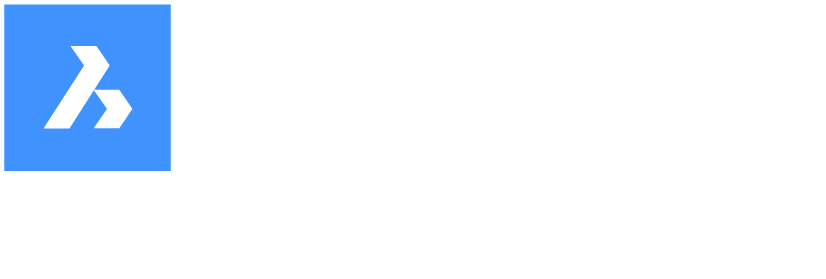


PROKON is written to support various levels of hardware; for a detailed list of minimum system requirements, please follow this link: https://client.prokon.com/knowledge/minimum-system-requirements
If you have any licensing concerns, please follow this link for help: https://client.prokon.com/knowledge/licensing. If you are still struggling to access your license, please complete a “Support Query” on the website’s Contact Us page.
Prokon offers a company license that may be installed on all the required machines. Access to the software will be limited to the number of licenses you have and the users registered to use it.
The software can be downloaded to any number of computers. However, access to the software will be limited to the number of licenses you have and the users registered to use it.
Prokon offers both a 12-month subscription option and perpetual licensing. The subscription provides the client more flexibility, whereas the perpetual option comes with annual maintenance payable on the anniversary to ensure access to the most current versions of the software purchased.
The one-year license for subscription is an annual contract that expires one year after the activation date. When renewed, the contract can be extended for another year.
The three-year license is a three-year subscription contract that expires three years after the activation date. Upon expiry of the contract, it can be extended for either a one-year period or another three years.
Yes, you can choose self-paced learning through our PROKON ACADEMY or in-person training through one of our authorised partners. If you have a specific requirement that our Academy or the partners don’t cover, please complete a “Support Query” on the website’s Contact Us page.
Go to our website, scroll to the bottom of any page, click the “Free Trial” button, and complete the short form. You will receive your trial license soon after that.
PROKON does static (linear, second-order, nonlinear, buckling) and dynamic (modal, seismic, harmonic) analysis.
Yes, PROKON does not region-lock the software. You must ensure you have enough licenses, the software is installed on the machines, and the users are registered to use it. If you have any concerns, email bd@prokon.com.
Access to your PROKON software is immediate. You will receive an activation mail with all the instructions and links you need to follow. Once you have completed these steps, you will be ready to explore your new cutting-edge structural design software.
PROKON has native integrations with Autodesk® and BricsCAD®. It also supports the most well-known exchange file formats, allowing information transfers with other software packages.
Yes. For our volume discounts, please get in touch with your local partner or complete the “Contact Prokon” form on the Contact Us page of the website.
Yes. You can either get support from your local partner or, alternatively, PROKON offers support to all customers with active paid accounts by completing a “Support Query” on the website’s Contact Us page.
We like to make it easy for engineers to get to know and love PROKON 5.3. Download our seven-day free trial and experience how easy it is to utilise all modules without restrictions or obligation to purchase. Purchase PROKON 5.3 online or contact one of our regional partners who can assist you with installation, training and technical support.